Saving your PC screen is a much simpler task than most people realize. There are several methods, from native operating system tools to third-party software, that are very useful for older systems, such as Windows 8 and 7. Thus, recording the PC screen, which was a “nightmare”, became something as simple as stealing candy from a child.
There are many reasons to want to record your PC screen, such as creating content for your YouTube channel or offering a simple tutorial for your customers. It is also worth mentioning that these tools have become increasingly efficient since some of them can capture audio from your microphone and additional images from your webcam. That way, it is possible to make the content that is being made much more interesting and enjoyable.
Therefore, thinking that you want to record your PC screen, we set up a tutorial on how to accomplish this task. Remember that below you will find the native methods of Windows 10 and also some third-party applications that can be used in older operating systems.
How to record your PC screen on Windows 10
To record the PC screen, we will use the game-sharing program, which is native to Windows 10. That is, it is already installed on your computer. Check out the step-by-step to move this tool:
- First, open the window or program you want to capture. Note that you will not be able to save the desktop or the file explorer;
- Then, press the “Windows” + “G” keys at the same time;
- After doing so, a menu will open with several options. That way, you can configure the audio (voice and mix), capture (video or photo), and still have access to your PC’s performance in relation to the task. The most important menu is the “Capture” located in the upper right corner of the screen since you can choose between taking a print or starting a video. In addition, you can activate the microphone during recording;
- Then, to start a screen recording, select the third icon (Start Recording). On the other hand, to end the recording, just click on the second icon that will become a blue square (Stop recording). The important point is that every time you leave the program screen, the recording will continue in the application where it started. Therefore, it will not show what is being done in the other applications. Thus, to record other applications, you must restart recording with it open.
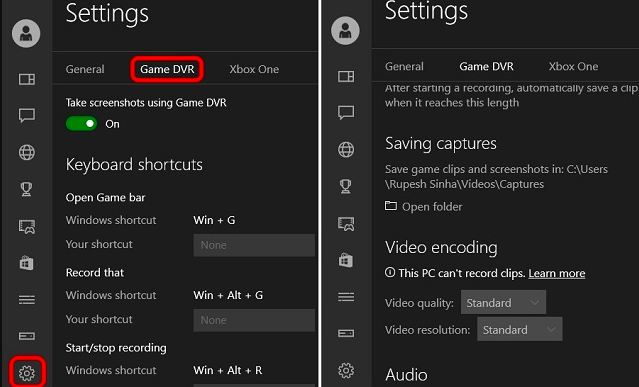
It is also worth mentioning that the video will be saved in your computer’s gallery, in the “Videos and Captures” folder. In addition, as soon as the video ends, you can click on the pop-up that appears in the right corner of the screen to open the location where the videos are saved.
Third-party tools
RecordCast (Chrome)
RecordCast is one of the easiest and most practical tools to record your computer’s screen, as it does everything expected, such as screen capture, external audio, and even webcam. In addition, it allows you to directly edit the video, and its interface is very simple and intuitive. It is worth mentioning that it doesn’t need a registration to record your screen.
It is a web tool for Google Chrome and available on Windows, macOS. To use the tool, just click here.

EZVid (Windows)
The main highlight of EZVid is that it can record your screen and also features a video editor. Therefore, with just one program, you can record your screen and edit the entire video.
It also features Gamer Mode, which makes it easy to capture videos of the games running on your PC. Besides, it is worth mentioning that the files can be easily transferred to YouTube and Facebook.
To download the program, just click here.
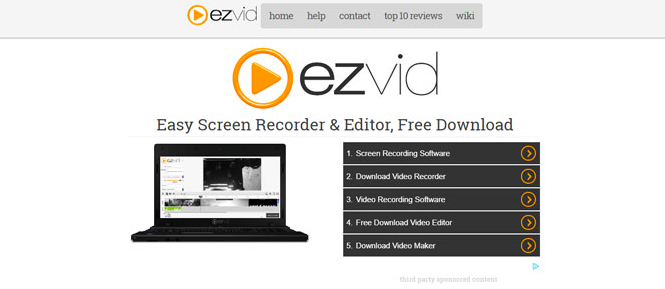
Apowersoft (Windows and Mac)
Apowersoft is another option that achieves a certain prominence in the market. It is very practical and is available for Windows and Mac. The tool allows the recording of the entire screen, only a part of the screen and even with the presence of the webcam. In addition, the application has a simple interface, and drawings and notes can be added to the videos.
To download this program, just click here.
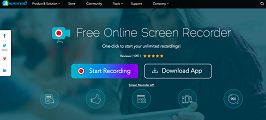
Liked? Were you able to record your PC screen? Or do you want to recommend another nice screen recording software? Leave your comment.



